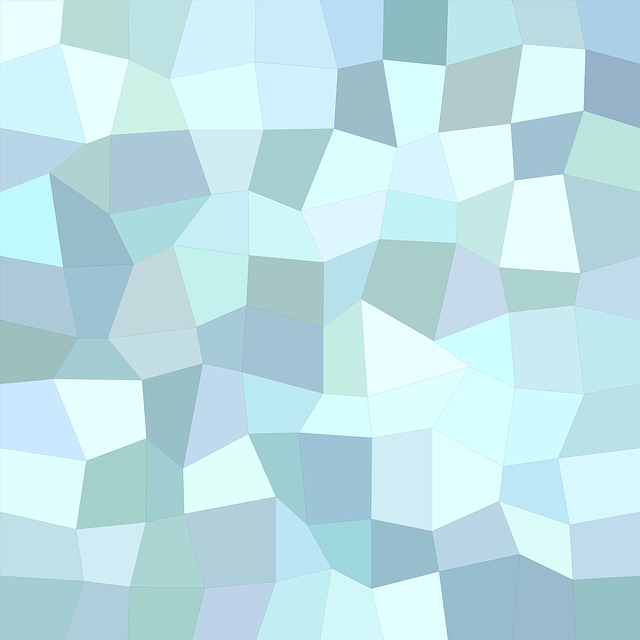前回に引き続き、今回はペイントで個人情報を塗りつぶす方法について解説いたします。
個人情報を塗りつぶす
前回は、キャプチャー画像の個人情報を、ペイントの消しゴムを使って消す方法を解説しました。
今回は、同じくペイントの機能で個人情報を色で四角く塗りつぶす方法を解説します。
ペイントには色々と編集できる機能がありますが、慣れれば簡単に出来ますのでぜひ活用してください。
ペイントで個人情報を塗りつぶす
それでは、ペイントで個人情報を塗りつぶす方法を解説します。
ペイントの起動
パソコンのスタートをクリックしてすべてのアプリ→Windowsアクセサリ→ペイントをクリックするとソフトが開きます。
または、スタート下の検索ボックスに「ペイント」と入力するとペイントのアイコンが出ますのでクリックしてください。
使用する画像をペイントに表示させる
起動したら、左上の「ファイル」(青ボタン)(Windows7は「ペイント」)をクリックして「開く」を押します。
ファイルが開くので、使用する画像をクリックするとペイントの画面に表示されます。
塗りつぶしの設定と色の選択
使用する画像を表示させたら、次は「図形」を決めます。
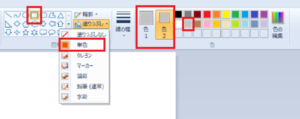
ここでは、長方形(画像左の赤枠部分)のところを押します。
四角を丸くしたい場合は、長方形のとなりの図形を選択しても良いと思います。
次に、塗りつぶしを押して「単色」にして、塗りつぶす色を決めます。
ここではグレーで設定します。
色1(枠の色)を押してグレーのボタンを押します。
続いて、色2(塗りつぶす色)を押してグレーを押します。
なお、色はグレー以外の色でも設定できます。
色のパレットで、お好みの色を選択してください。
設定はこれでOKですが、お好みで線の幅を選択してください。
個人情報を塗りつぶす
次に、画像の個人情報になる部分をドラッグして塗りつぶします。
ここでは、この画像で住所の東京都以降をグレーに塗りつぶしてみました。
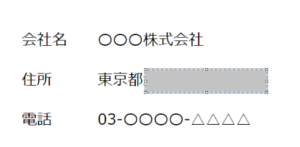
ここも、上手くいかない場合は、左上段にある「元に戻す」ボタン(画像赤枠部分)を押せばやり直すことができます。
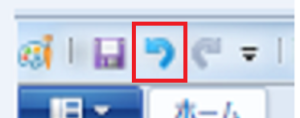
上手くいったら、塗りつぶした部分以外のところをクリックします。
点線が無くなれば完了です。
最後に、名前を付けて保存します。
個人情報を塗りつぶした画像に名前を付けて保存する
ペイント(左上青ボタン)を押して「名前を付けて保存」を押します。
すると、ダイアログが表示されます。
デスクトップやピクチャーなど、お好みの場所に名前を付けて「保存」を押せば完了です。
以上が、ペイントで個人情報を塗りつぶす方法についての解説です。
慣れれば簡単に出来ますので、是非お試しください。
次回は、ペイントで画像にモザイクを付ける方法について解説します。
最後まで読んでいただき、ありがとうございました。