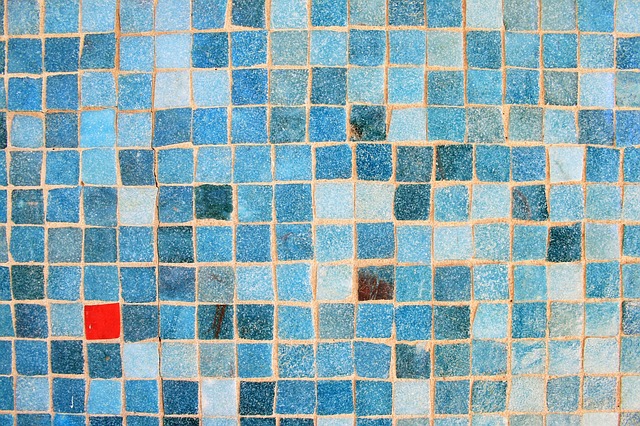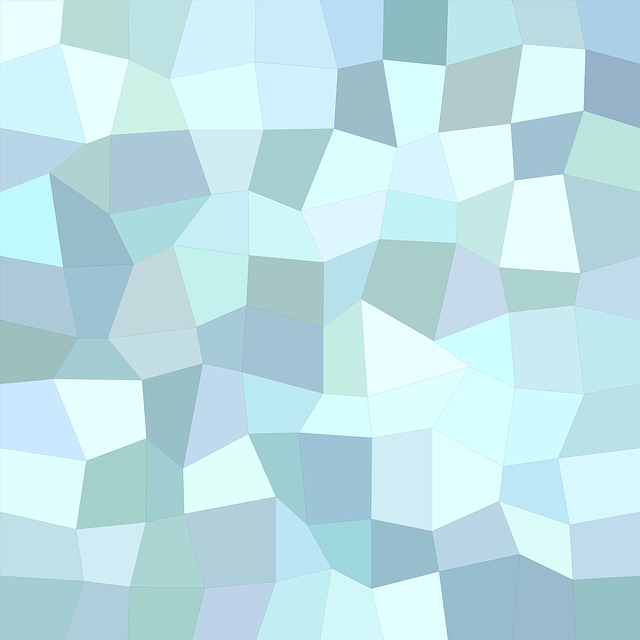前回に引き続き、ここでもペイントで画像にモザイクを入れる方法を解説します。
手動でモザイクを入れる方法
前回では、ペイントでモザイクを入れる最も簡単な方法を解説しました。
今回は、同じペイントの機能を使って、手動でモザイクを入れる方法を解説します。
やり方は、簡単ではありますが前回の方法よりも若干コツが入ります。
ただ、やり直しも出来ますし、慣れればこちらの方がやりやすいと思います。
覚えておくと便利ですので、ぜひマスターして下さい。
それでは、手動でモザイクを入れる方法を順に解説します。
ペイントを起動する
パソコンのスタートをクリックしてすべてのアプリ→Windowsアクセサリ→ペイントをクリックするとソフトが開きます。
または、スタート下の検索ボックスに「ペイント」と入力するとペイントのアイコンが出ますのでクリックしてください。
画像をペイントに表示する
左上の「ファイル」タブ(青ボタン)→「開く」をクリックします。
ファイルが開くので、使用する写真をクリックします。
すると、使用する写真がペイントに表示されます。
モザイクの設定
設定の「▼」をクリックして、「四角形選択」を押します。
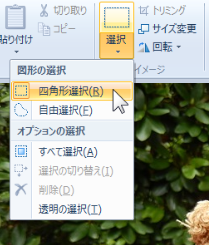
画像にマウスを載せるとカーソルが「+」になるので、ドラッグしてモザイクを入れる場所を決めます。
画像にモザイクを付ける場所が決まったら、一旦マウスを離します。
次に、マウスを右下の角(画像赤丸部分)に合せます。

カーソルが斜めの矢印に変わったら、左上にドラッグして画像を小さくします。
モザイクを濃くする場合は、画像をできるだけ小さくしてください。
小さくするほど、画像の解像度が下がるのでモザイクを濃くすることが出来ます。
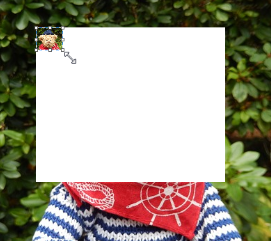
一旦マウスを離し、再び同じところにマウスを置きカーソルが斜めの矢印になっていることを確認します。
次に、元の場所にドラッグして戻します。
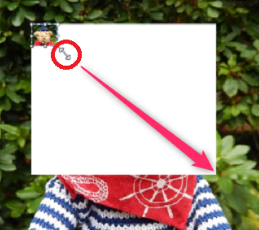
すると、このようにモザイクを入れることができます。

上手くいかない場合は、左上ホーム上にある「元に戻す」(画像赤枠)でやり直すことができますので再度チャレンジしてください。
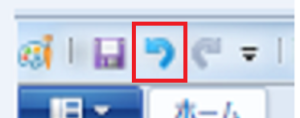
成功したら、点線枠以外の部分をクリックしてください。
点線枠が消えれば完成です。
あとは、左上のファイルをクリックして「名前を付けて保存」を押します。
ダイアログが開くので、デスクトップやピクチャなどお好みの場所に名前を付けて、最後に「保存」を押してください。
これで完了です。
個人情報のある画像や写真も、ペイントを使えばこのように簡単に編集ができます。
便利ですので、ぜひマスターしてください。
以上が、手動でモザイクを入れる方法の解説です。
最後まで読んでいただきありがとうございました。