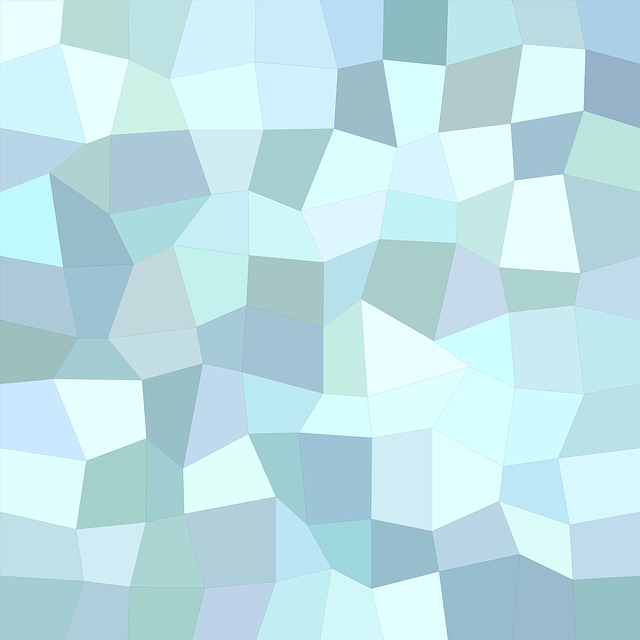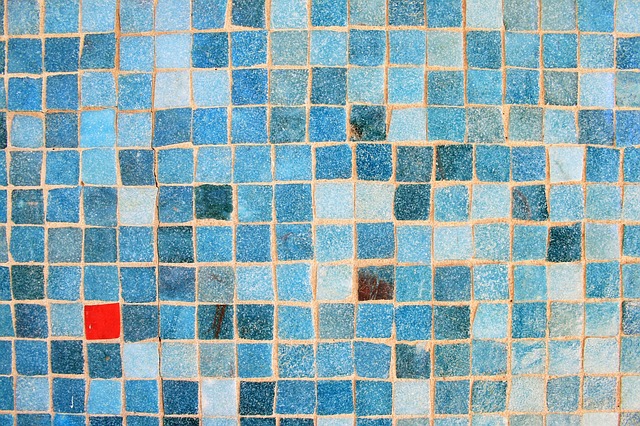今回は、写真の顔や個人情報にペイントでモザイクを入れる方法について解説いたします。
ペイントのモザイク機能
前回は、キャプチャー画像の個人情報を塗りつぶす方法について解説しました。
今回は、スマホやデジカメで撮った写真をサイトに載せる前に、顔などにモザイクを入れて編集する方法について解説します。
前回・前々回と、ペイントで個人情報を消す方法と塗りつぶす方法を解説しましたが、ペイントは写真の顔や個人情報にモザイクを入れる事もできます。
今回は、最も簡単な方法を解説します。
便利ですので、ぜひ活用してください。
それでは、ペイントでモザイクを入れる方法を解説します。
ペイントでモザイクを入れる方法
ペイントの起動
まずは、ペイントを起動して使用する画像をペイントに表示させます。
パソコンのスタートをクリックしてすべてのアプリ→Windowsアクセサリ→ペイントをクリックするとソフトが開きます。
または、スタート下の検索ボックスに「ペイント」と入力するとペイントのアイコンが出ますのでクリックしてください。
使用する画像を設定
左上の「ファイル」タブ(青ボタン)→「開く」をクリックします。
ファイルが開くので、使用する写真をクリックします。
すると、使用する写真がペイントに表示されます。
モザイクの設定
まずは、選択の「▼」をクリックして「四角形選択」を押します。
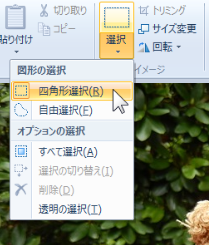
画像にマウスを載せるとカーソルが「+」になるので、ドラッグしてモザイクを入れる場所を決めてください。
ここでは、この画像の顔(四角の点線部分)にモザイクを入れます。

モザイクを入れる場所が出来たら、「サイズ変更」を押して単位を「パーセント」にします。
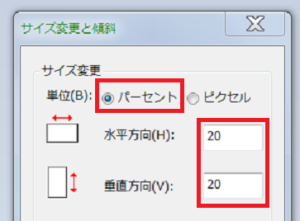
次に、水平方向・垂直方向を「20」に指定して「OK」を押します。
すると、選択した部分が小さくなり白い余白が出来ます。
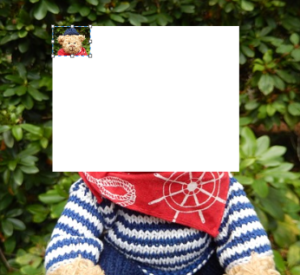
次に、再び「サイズ変更」を押します。
単位をパーセントにして、今度は水平・垂直方向を「500」に指定して「OK」を押します。
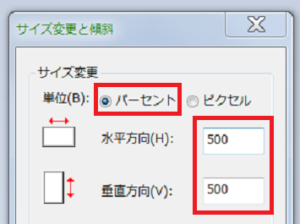
すると、このようにモザイクが入りました。

モザイクを入れた箇所以外の所をクリックすると決定できます。
あとは、この画像に名前を付けて保存します。
モザイクを入れた画像に名前を付けて保存する
左上にある青いボタン(ファイルあるいはペイント)押して「名前を付けて保存」を押してください。
ダイアログが開くので、デスクトップやピクチャなどお好みの場所に名前を付けて保存してください。
これで完了です。
このモザイクを入れる方法は、最も簡単な方法です。
ペイントでモザイクを入れる方法は、この方法のほかにも手動でモザイクを入れる方法もあります。
次回は、手動でモザイクを入れる方法について解説いたします。
慣れれば手動の方が応用も利くので便利です。
ぜひお読みください。
以上、ペイントで写真や画像にモザイクを入れる方法です。
最後まで読んでいただきありがとうございました。