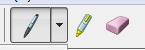今回は、画像を切り取るときに便利なSnipping Toolについて解説します。
Snipping Tool
Snipping Tool (スニッピングツール)は、画面全体のキャプチャーや画像の切り取り、編集・保存などが出来るツールです。
Snipping Toolは、Windowsのパソコンに標準でインストールされている機能で、ダウンロードなどの手間もいりません。
ただし、OSは Windows Vista / 7 / 8 / 8.1 / 10 が対象です。
使い方は、どのOSでもほとんど同じです。
Windows 10では、新しい機能が追加され、さらに便利になっています。
それでは、今回は、画像を切り取る方法を解説します。
画像の切り取りは、画像を付けて解説する記事を作成するときには非常に便利ですので、ぜひ活用してください。
Snipping Toolで画像を切り取る方法
まずは、保存している画像などで、切り抜いて保存したい画面を開きます。
とくに無い場合は、Yahoo!のトップページなどでも構いません。
次に、パソコンのスタートボタンをクリックして、検索ボックスに「Snipping Tool 」と入力します。
すると、この表示が出ますのでクリックしてください。

画面が白っぽくなり、Snipping Toolのウインドウが表示され、カーソルが「+」の表示になります。
(Windows 10 ではハサミの表示になります)
新規作成、或いはモードの「▼」を押すと、切り取る形式が選択できます。
ここでは、最も簡単な「四角形の領域切り取り」で解説します。
それでは、この画像を一例として赤枠のりんごの部分を切り取ってみます。

切り取りたい部分にカーソルを置いて、左クリックしたままドラッグして切り取る部分を決めます。
大きさが決まったらマウスを離します。
すると、切り取った部分がウインドウにに表示されます。

ツールバーの機能を利用すれば、ペンで編集することができ、「▼」を押せば色の選択もできます。
隣のペンは蛍光マーカーでアンダーラインなどに使えます。
また、その隣は消しゴムとなっており修正が出来ます。
お好みで編集して下さい。
次に、画像を保存する場合は、左上にあるファイルを押して「名前を付けて保存」をクリックします。
すると「ピクチャ」のウインドウが表示されます。
ファイル名のボックスに任意の名前を付けて下さい。
ファイルの種類は、そのままでも良いと思います。
設定が出来たら、「保存」をクリックしてください。
これで、切り取った画像が保存できます。
なお、こちらの「NEC LAVIE 公式サイト」では、Windows 10での解説をしていますので確認してください。
サイトに保存した画像を挿入する方法
それでは、サイトに保存した画像を挿入する方法について解説します。
まずは、投稿ページ右上にある「メディアを追加」をクリックします。
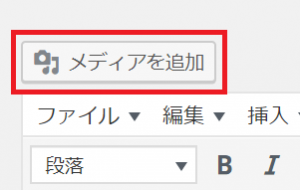
画面が変わり、メディアを挿入のページが表示されます。
右上の「ファイルをアップロード」タブをクリックします。
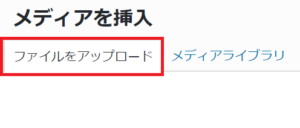
画面が変わったら「ファイルを選択」をクリックします。
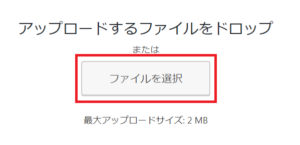
すると、エクスプローラが開きます。
「ピクチャ」にして、先ほど保存した画像をクリックしてください。
ワードプレスのメディアライブラリに画像が表示されます。
記事に挿入する場合は、右下にある「投稿を挿入」(青ボタン)を押してください。
すると、このようになります。
↓
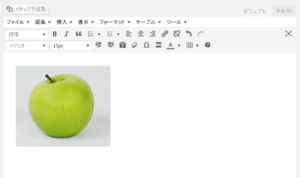
画像をクリックすると、配置やサイズ等の調整ができます。
調整したら「プレビュー」画面で確認してください。
以上が、Snipping Tool で画像を切り取ってサイトに挿入する方法です。
非常に便利なツールですので、ぜひマスターしてください。
次回は、画像を圧縮して最適化するプラグイン
EWWW Image Optimizerについて解説します。
最後まで読んでいただき、ありがとうございました。