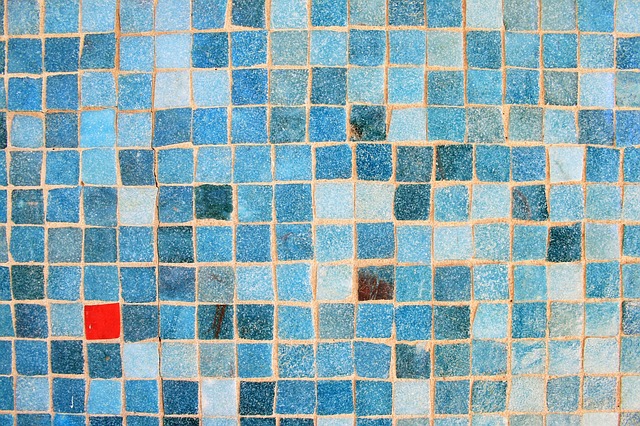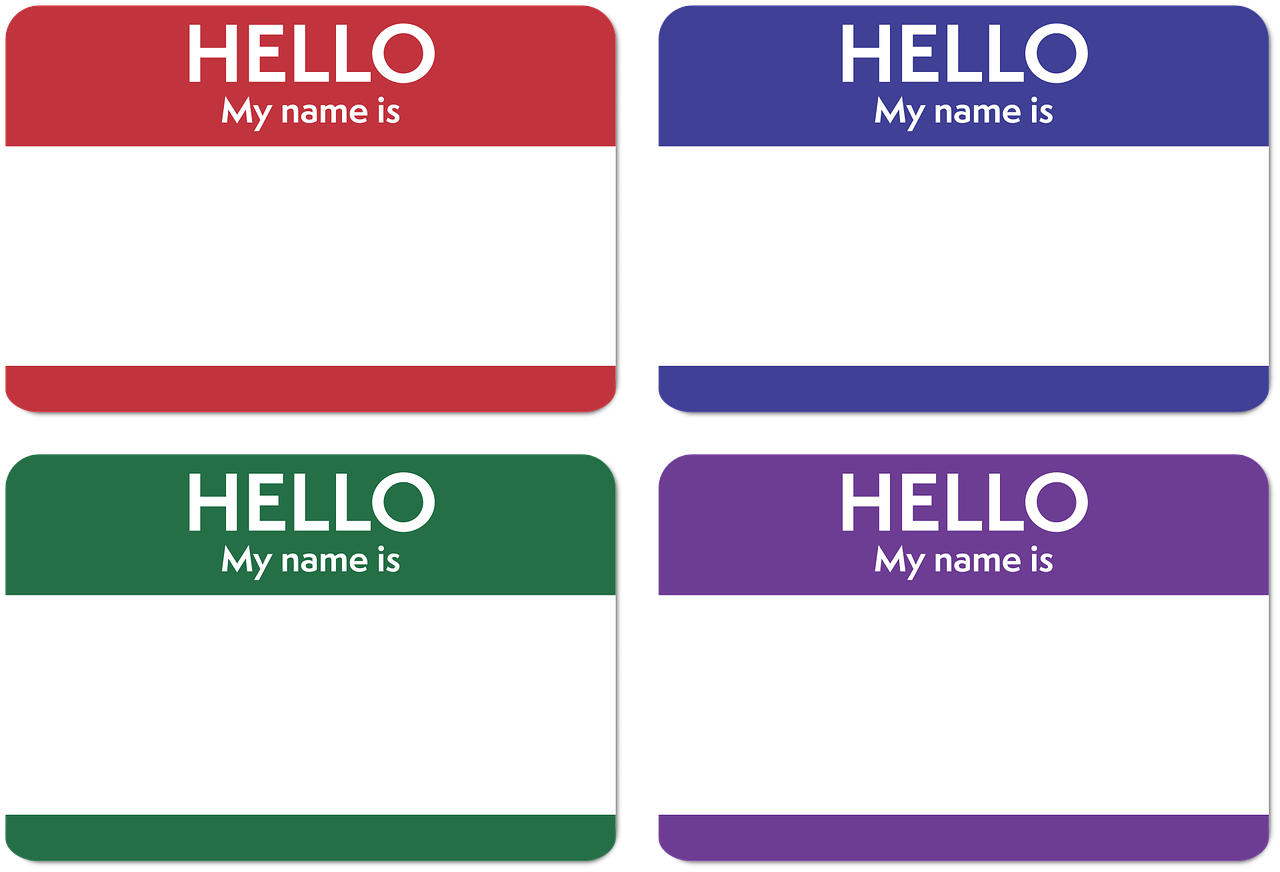今回は、ペイントを使ってキャプチャー画像に赤枠を付ける方法について解説します。
画像の重要箇所
画像を入れて解説する記事には、画像の重要な箇所を赤枠で囲むと読者の方にもわかりやすく説明できます。
ペイントでは、このようなキャプチャー画像の重要箇所を赤枠で囲む事も簡単に出来ます。
使い方は、ペイントで画像の個人情報を塗りつぶす方法とほぼ変わらないので是非マスターしください。
それでは、ペイントでキャプチャー画像の収容箇所を赤枠で囲む方法を解説します。
ペイントでキャプチャー画像の重要箇所を赤枠で囲む
ペイントの起動
まずは、ペイントを起動します。
パソコンのスタートをクリックしてすべてのアプリ→Windowsアクセサリ→ペイントをクリックするとソフトが開きます。
または、スタート下の検索ボックスに「ペイント」と入力するとペイントのアイコンが出ますのでクリックしてください。
使用する画像をペイントに表示させる
ペイントを起動したら、左上の「ファイル」(青ボタン)(Windows7は「ペイント」)をクリックして「開く」を押します。
ファイルが開くので、使用する画像をクリックするとペイントの画面に表示されます。
ここでは、一例としてこの画像を使ってみます。

枠の設定と色の選択
使用する画像を表示させたら、枠の「図形」と「色」をを選択します。

図形は、左から4番目の長方形を選択します。
色は、色1を赤にします。
色1を押して、パレットの赤ボタンを押すと赤になります。
設定はこれでOKですが、お好みで線の幅を選択してください。
画像の重要箇所を赤枠で囲む
画像にマウスを置くと、カーソルが「+」になります。
重要な箇所をドラッグしながら赤枠で囲みます。
ここでは、一例としてヤフー検索でリアルタイムの箇所を赤枠で囲んでみます。

赤枠が出来たら一旦マウスを外し、クリックすると確定できます。
下の画像のように、囲った部分の点線が取れて赤枠になりました。

他にも、赤枠で囲みたい箇所があれば同様に行ってください。
上手くいかない場合は、左上段にある「元に戻す」ボタンを押せばやり直すことができます。
出来上がったら、名前を付けて保存します。
赤枠で囲んだ画像を保存する
ペイント(左上青ボタン)を押して「名前を付けて保存」を押します。
すると、ダイアログが表示されます。
デスクトップやピクチャなど、お好みの場所に名前を付けて「保存」を押せば完了です。
以上が、ペイントで画像の重要箇所を赤枠で囲む方法についての解説です。
このように簡単に出来ますので、キャプチャー画像を入れて説明する記事などに利用してください。
最後まで読んでいただきありがとうございました。