ここでは、ペイントを使ってキャプチャー画像の個人情報を消す方法について解説します。
ペイント
解説記事などでキャプチャー画像をサイトに載せる場合は、個人情報を公開しないように画像を編集します。
画像の編集は、 Windowsのパソコンなら「ペイント」という標準で搭載されているソフトを利用すれば簡単にできます。
ペイントは、2017年秋の大型アップデートで廃止という話もありましたが、2017年12月現在も利用できます。
スマートフォンにも画像編集のアプリはありますが、パソコンでも出来るようにしておくと便利です。
今回は、ペイントにある「消しゴム」を使って画像の個人情報を消す方法について解説します。
ペイントの使い方
ペイントの起動方法
まずは、パソコンのスタートをクリックします。
次にすべてのアプリ→Windowsアクセサリ→ペイントをクリックするとソフトが開きます。
または、スタート下の検索ボックスに「ペイント」と入力するとペイントのアイコンが出ますのでクリックしてください。
ペイントの使い方
次に、使用する画像を開きます。
左上の青いボタン「ファイル」(Windows7ではペイント)をクリックします。
次に「開く」を押します。
ファイルが開くので、使用する画像をクリックするとペイントに画像が表示されます。
消しゴムで個人情報を消す方法
ここでは、この画像の住所の赤枠部分を消して東京都のみにします。
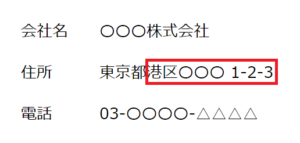
下の画像の左赤枠のところにあるのが消しゴムで、ここを押します。
線の幅を押すと、線の太さが選択できます。
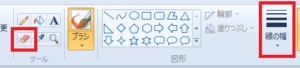
次に、画像の上にマウスを置きます。
すると、白の四角いカーソルに変わります。
個人情報の部分をドラッグしていくと白く消せます。
先ほどの赤枠部分が消え、東京都のみになりました。
(四角はカーソルです)
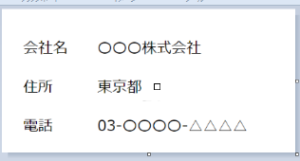
白以外の色にする場合は、「色2」をクリックして隣にあるパレットでお好みの色を選択してください。
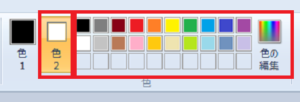
また、上手く消せない場合は、上段にある「元に戻す」ボタン(画像赤枠部分)を押せばやり直すことができます。
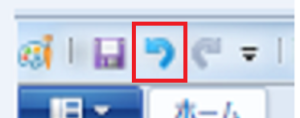
1回押しても消した部分が残っている場合は、再度押してください。
押すごとに前の画像に戻ります。
また、青い表示が消えるまで押すと元の画像に戻ります。
上手くいったら、消した箇所以外の部分をクリックすると決定できます。
編集した画像に名前を付けて保存する
最後に、個人情報を消した画像に名前を付けて保存します。
ファイル(左上青ボタン)またはペイントを押して「名前を付けて保存」、あるいはキーボードの「F12」を押します。
すると、ダイアログが表示されますので、名前を付けてください。
最後に「保存」を押せば完了です。
以上が、ペイントでキャプチャー画像の個人情報を消す方法です。
ペイントでは消しゴムで消す方法だけではなく、塗りつぶす方法もあります。
次回は、ペイントで個人情報を塗りつぶす方法を行います。
最後まで読んでいただき、ありがとうございました。


